Have you ever used Cricut before? If yes, then you know how important Design Space is to create your DIY projects. But if you have not used it, you must have heard about it. With a Cricut machine, you can cut more than 300 materials and create thousands of unique designs and craft projects.
To use a crafting machine, you need a computer to download the Design Space app. In this blog, I am going to talk about how to install Cricut on Mac. So, if you want to learn how to set up a machine to work on your projects, you don’t have to look around anymore. This guide is going to be more than enough!
Design Space is software that helps you use a machine. This app must be on your computer or laptop. Here, you will see everything related to downloading and installing on a Mac.
Minimum System Requirements for Cricut on Your Mac
In the process of learning how to install Cricut on Mac, checking your device’s compatibility with the machine is a must. Once you are sure that your computer is capable of using the software, you can continue with the procedure. To install the app, you will need these features on your Mac.
- The first thing you need to check on your computer is whether it is running macOS 11 or later versions.
- The CPU of your computer should be at least 1.83 GHz.
- In order to run the Design Space app smoothly on the computer, it should have a minimum of 4GB RAM and 2 GB of free disk space.
- The Mac needs either Bluetooth or a USB port to connect your machine to it.
- The computer screen should have a good resolution capacity. It should be a minimum of 1024 x 768 pixels.
- Your computer should have a good broadband connection to upload and download a file on the app. For downloading a file, the speeds should be at least 2-3 Mbps and 1-2 Mbps of uploading.
- According to the requirements of your users, the computer needs to have sufficient memory.
How to Connect Cricut to Mac via Bluetooth?
Now that you have learned about the system requirements while trying to learn how to install Cricut on Mac, you should connect your machine to your Mac. Connecting the machine to the device is a must, as it helps you cut the design on your crafting machine. For the wireless connection, you have to follow the steps in the section below:
- To start the connection, you have to turn the machine on. Press the power button, and the machine is ready when the light is on.
- Next, you have to keep the machine and the computer close to each other. If you put them at a higher distance of 10-15 feet, the computer might find it difficult to trace the machine.
- Now, find Bluetooth settings on your computer. To do so, you have to go to the Apple menu and open System Preferences.
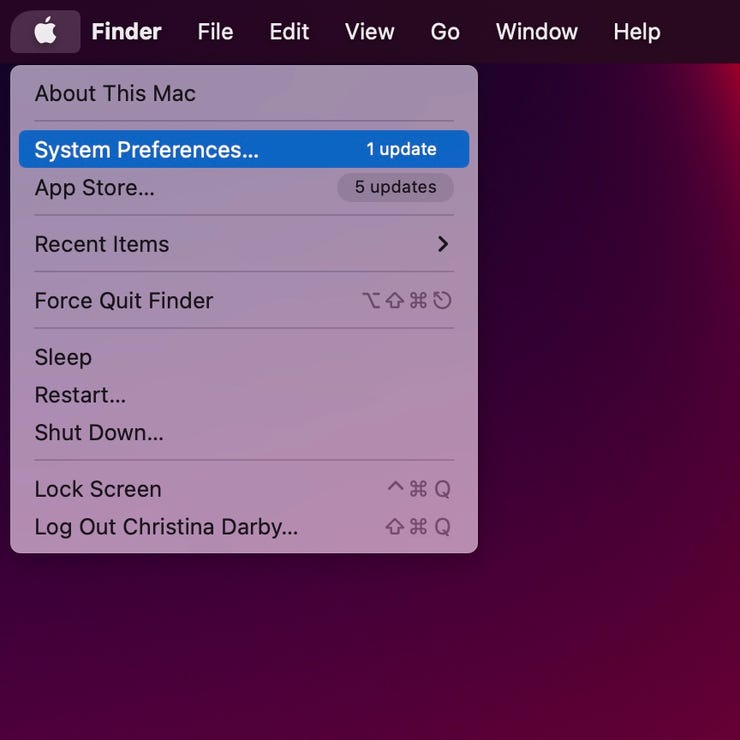
- After you find Bluetooth, you need to turn it on so that the computer can start searching for the machine.

- After that, select your machine’s name.
- If your computer prompts you to type the PIN for pairing, enter 0000 and click on Pair.
- Lastly, your computer will be paired to your machine.
How to Install Cricut Design Space on Mac?
After connecting your machine to your Mac, you have to download and install the Design Space. To download the app on your Mac, you should perform the steps below:
- First, you need to visit the official Cricut website, cricut.com/setup, on your computer’s browser.
- Then, find the app and start downloading it. To download the app, you must agree to Cricut’s Terms and Conditions.

- Next, you can choose the folder to save the file on your computer. Although this is optional, you can choose not to do it. In that case, the Downloads folder will be the automatic folder for saving the file.
- When the app is downloaded to your computer, you have to go to the folder and click on the file twice.
- Now, you will see a new window with two icons on it. When you see the two icons, drag the app icon into the Applications icon. After that, open the application.


- You will have to click Cricut Design Space from the Applications folder.
- Also, open the file, and the software will be installed on your Mac computer.
- Now, log in with your Cricut ID, and your machine will be ready to work on a Mac.

Conclusion
When you think of working with a crafting machine, knowing how to install Cricut on Mac is very important. To install a machine on any device, you have to go through the procedure. In the blog, you read about it in detail. We started the blog by learning about the machine’s system requirements. After making sure your computer is compatible, you have to connect the machine to your MacBook. Finally, you will download the Design Space app and log into it with your username and password. After that, your machine will be ready for use.
FAQs
Can I Install Cricut Design Space on Windows?
Yes, you can! A Windows computer is great when it comes to connecting it to a machine. You need the Design Space software on your device to use a machine. A Windows computer can easily download and install the app. You just have to make sure of one thing before downloading the software: you should check the compatibility of your device with a machine.
Why Is My Computer Unable to Detect My Cricut?
If your computer is unable to detect the machine, then you should check a couple of things. First, you must check and make sure that you have turned on the machine. Only then will it be available for the connection, and it can be detected by any device. Then, make sure that you have not exceeded the Bluetooth capacity distance. For expandability, if you put the machine and your device over a long distance of 20-25 feet. It will be difficult for the machine to detect.
Why Can’t I Set up Cricut on My Mac?
If you cannot set up your machine on your Mac, you may have a few problems. To fix these issues, you first have to check the compatibility of your device. It should be macOS 11 or a newer version. Apart from that, there are other features it needs. If you are sure that your device has the features, you should make sure that you are using an updated app on your computer. Then, check the connection status, and when you figure out all these things, you will be able to connect your machine to your Mac.