Are you searching for the complete setup process for Cricut Explore Air 2? This blog will give you complete information on how to set up Cricut Explore Air 2.
If you are wondering about your Cricut Explore Air 2 machine, this blog will also help you learn new and important things about this device. You have to go through each and every section of the blog carefully. In the next section, you will learn about the installation process, which is the first thing every crafter must know about how to install the Cricut machine.
So, without wasting time, let’s jump to the next section of the blog.
Installation Process of the Cricut Explore Air 2
So before going to learn how to set up Cricut Explore Air 2, you need to learn the installation steps. In this section, you will learn the complete process of installation.
- In the beginning, take your machine to the location where you want to install it.

- Now, take out your Cricut Explore Air 2 machine.
- Remove all the materials and tapes from the device.
- Next, you need to connect the cables and wires to your machine and also to the power source ports.
- Press the power button to turn on the machine.
- And then open the Cricut Design Space.
- Click on the login option. After providing login details, click on the log-in button.
- Now, choose the Make It button to start making the new task or project.
- And then, you need to select from the given Smart Set Dial.
- Insert the Cricut cutting mat.
- Finally, press the Cricut button and let the machine navigate to work.
What Can a Cricut Explore Air 2 Do?
There are several kinds of things that you need to start making with the Cricut Explore Air 2 machine. In this portion of the blog, we will provide you with the various things that you can make with your Cricut Explore Air 2 machine. Here is the info:
Score Perfect Fold Lines For
- Place cards
- Water bottle hang tags
- Cupcake liners
- Cards
- Boxes
- Hundreds more
Write
- Handwritten notes
- Greeting cards
- Place cards
- Stickers
- Coloring pages
- Cupcake toppers
- Many more
Cut
- Intricate designs
- 100+ several kinds of items and materials such as fabric, card stock, vellum, vinyl, and thick leather.
Types of Materials Required
There are various types of tools and materials that you need while making the design with the Cricut Explore Air 2. Given below some of the common tools, materials, and machines that come with your Cricut device. Here are the items:
- Cricut cutting mat
- Accessory adapter + silver pen
- Cricut Explore Air 2
- Instruction manual
- Cutting blade
- Vinyl + cardstock samples
- Cutting Scissor
- USB + power cords
Projects You Can Make with Your Cricut Explore Air 2
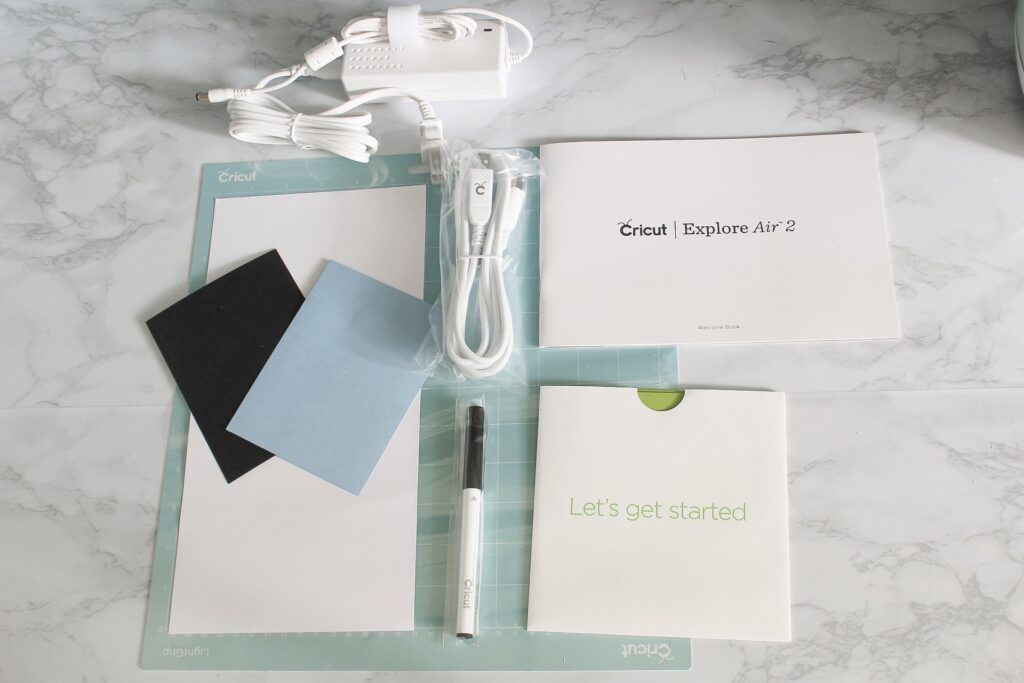
There are various types of projects that you can make with your Cricut Explore Air 2 machine. You just have to complete the information to make these projects. In this blog portion, you will learn some of the common projects you can make. Here are the projects:
- Scrapbook pages
- T-shirts
- Customized notebooks
- Pillows
- Gift and bottle tags
- Signs
- Labels for everything
- Coloring pages
- Baby onesies
- Greeting cards
- Paper flower wreath
- Mugs
- Baby shower invitations and decor
- Planner stickers
- And so much more
How to Download and Install the Cricut Design Space?
If you want to use your machine in a very efficient way and also want to make amazing designs, then this section is for you. The Cricut Design Space software is one that makes your projects wonderful. So before learning how to set up Cricut Explore Air 2, we have to learn how to download and install this software on your system. Here are the steps:
- First of all, go to the internet browser; after that, type design.cricut.com on the search box. Press the enter button.
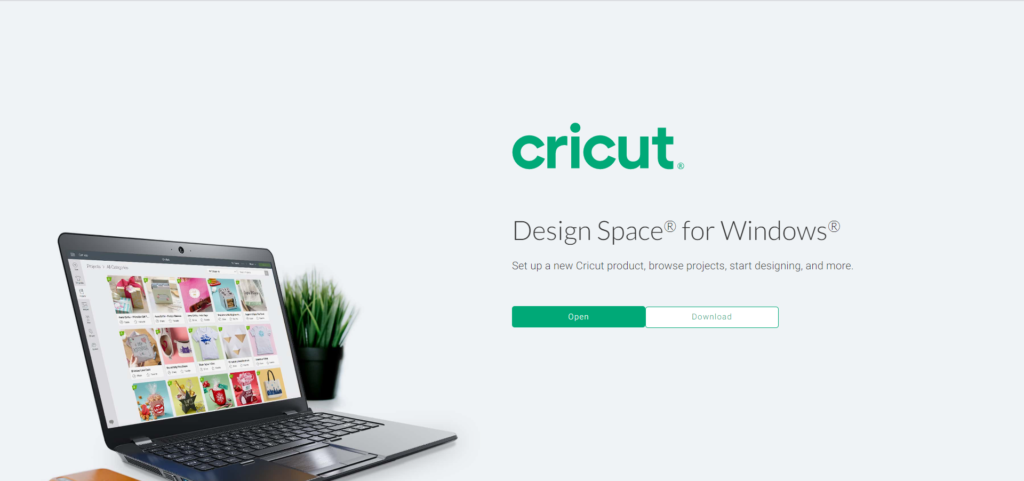
- After that, you need to choose the Download option on your display. Next, the window will change and the downloading progress will appear.
- And when the downloading is completed, you must double-click on the downloaded file on the browser download page or click on the file from the Download folder.
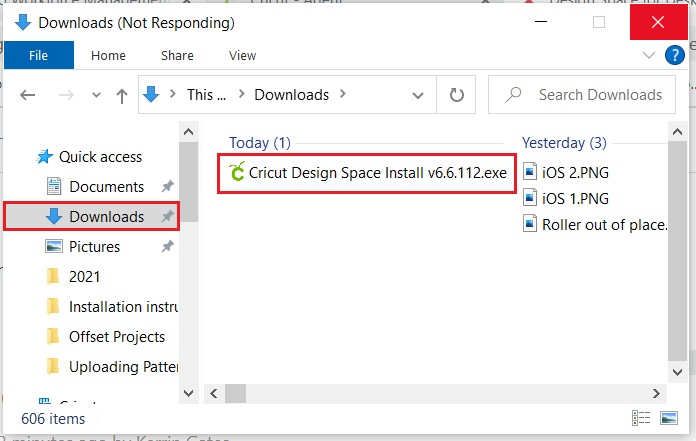
- After that, its pop-up you to ask the trust, choose the trust option.
- Next, a screen will open on your desktop, showing the progress of the application’s installation.
- Now, you need to select the sign-in option from the open window of the Cricut Design Space.
- Write the Cricut username and password, and press the enter button from your keyboard to sign in.
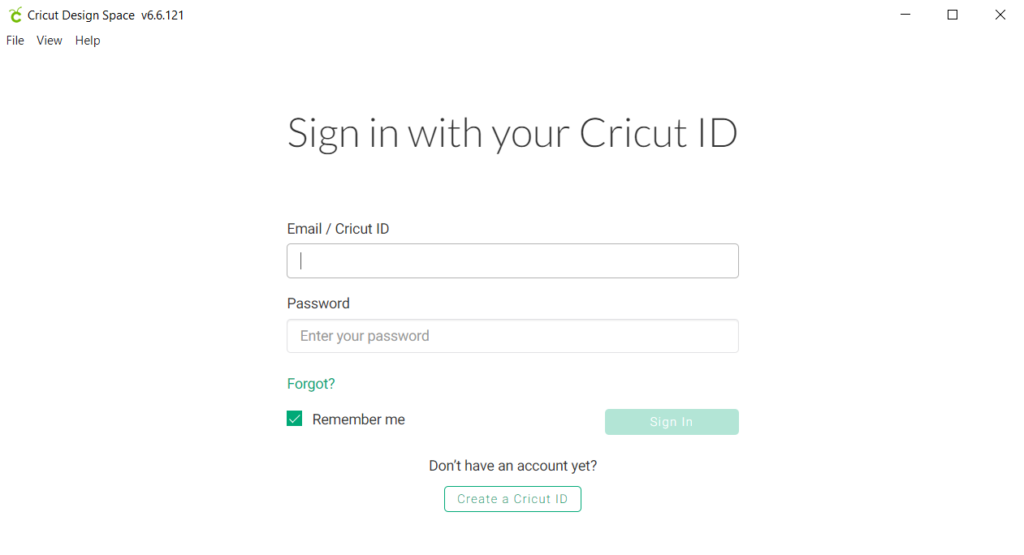
- After that, a Cricut Design Space icon appears on your computer’s display. Now, you require to right-click on the icon and then navigate it to the Taskbar or Pin to the Taskbar.
- In the end, the Design Space software is ready to use with the Cricut Explore Air 2 machine.
How to Set Up Cricut Explore Air 2 via Bluetooth?
In this portion of the blog, you will learn how to set up Cricut Explore Air 2. All you need to do is go through each and every step. Here are the steps:
- First of all, make sure that the Cricut Explore Air 2 machine is open and located within 10-15 feet of the distance of the computer system.
- To examine if the computer is Bluetooth enabled or not, you need to click on the Start key and then move to the Device Manager.

- And then, a list pops up on your screen, and if you get the Bluetooth option under this list, then the computer system is Bluetooth enabled; otherwise, you have to utilize the Bluetooth Dongle to enable your computer.
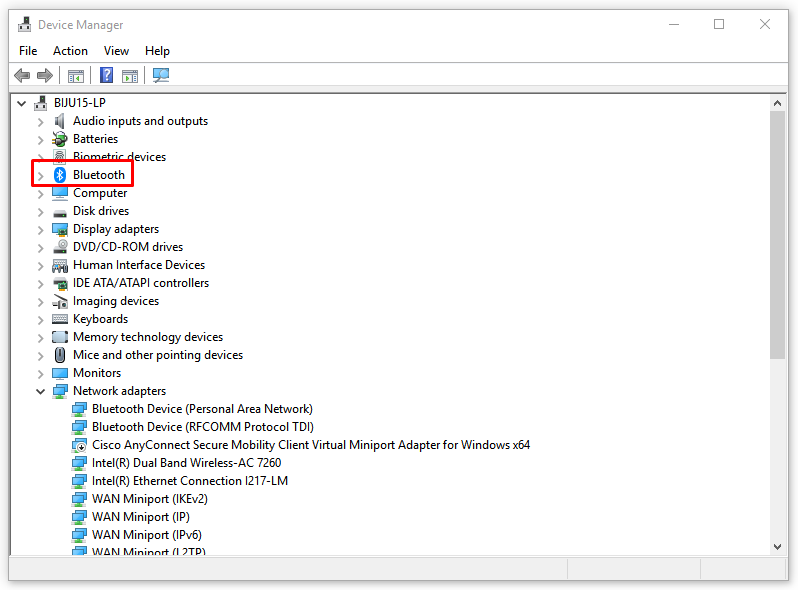
- Move out from the Device Manager.
- And then, move to the Start menu and click on the Settings option.
- Move to the Devices option.

- You also have to ensure that the Bluetooth is switched on and select the Add Bluetooth option or other device buttons.
- Now, select Bluetooth and wait until your computer system finds your machine; select your device.
- Write 0000; select the Connect option if it prompts you to type a PIN.
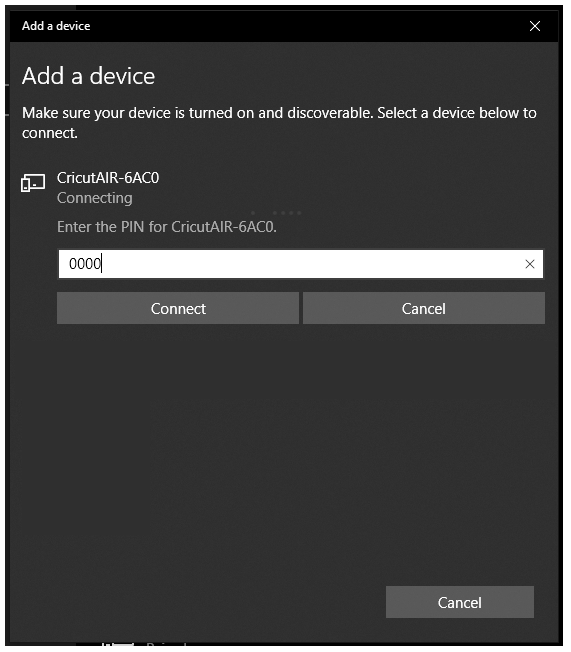
- Finally, your Cricut Explore Air 2 is paired with your computer system.
